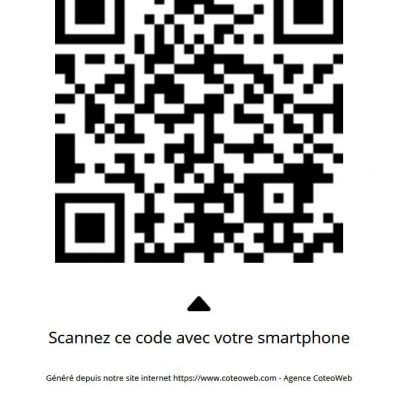Générer un QR Code
L'outil [Coteo QR Code] permet de générer facilement et rapidement un QR Code menant vers une page d'un site créé par Coteoweb.
1) Connectez-vous à l'interface d'administration de votre site.
2) Rendez-vous dans le Tableau de bord, en cliquant sur cette icône : située en haut à droite de l'interface. Un volet latéral droite s'affiche.
3) Repérez la section intitulée "Coteo", située dans le bas du volet [Tableau de bord]. Cliquez sur l'intitulé. Vous devriez voir apparaître différentes sections dont l'une s'intitule [Générer un QR Code] : cliquez sur ce lien.
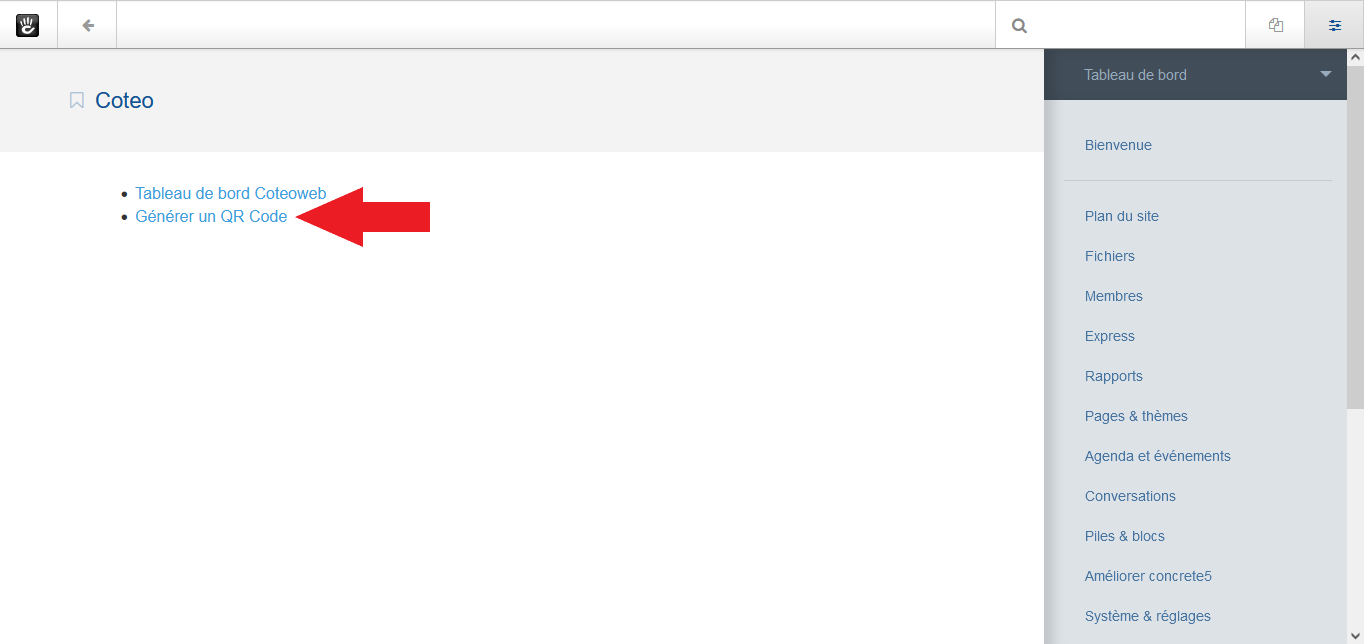
4) L'interface de génération d'un QR Code s'affiche alors. Vous devriez obtenir quelque chose qui ressemble à ça :
5) Cliquez sur le bouton bleu [Choisir une page]. Le plan de votre site s'affiche alors, détaillant toutes les pages présentes. Choisissez la page de votre site vers laquelle vous souhaitez diriger les personnes qui scanneront le QR Code, exemple ici avec la page "Cartes et menus". Pour valider le choix de la page, cliquez simplement sur le nom de ladite page.
6) Une fois la page sélectionnée, son nom s'affiche à la place du libellé du bouton, signifiant qu'elle a bien été sélectionnée :
7) De là, plusieurs options s'offrent à vous : générer le QR Code seul, ou l'accompagner d'un titre et de quelques mots :
7a) Si vous désirez générer uniquement un QR Code, cliquez sur le bouton vert nommé [Générer le QR Code]. Après quelques instants le code situé à droite de l'interface change; si vous le scannez grâce à votre smartphone, vous verrez qu'il redirige bien vers la page choisie lors de l'étape 5. Vous pouvez, grâce aux boutons verts situés au bas de l'interface, pré-visualiser le QR Code généré sur une feuille A4 ou l'imprimer directement.
7b) Vous pouvez accompagner le QR Code d'un titre et de quelques mots de descriptions. Exemple : en titre, on peut saisir le nom de l'établissement dans le champ "Titre"; puis dans le champ "Texte", on peut saisir quelques mots du style "Notre carte et nos menus sont disponibles via notre site internet." Vos clients comprendront mieux vers quoi ils seront redirigés s'ils scannent le code, et seront donc plus enclins à le faire. Une fois vos élements textes saisis, cliquez sur le bouton [Générer le QR Code].
Exemple de QR Codes générés avec l'outil, avec et sans éléments textes :
Note : si vous changez des éléments en cours de route, vous devrez cliquez à nouveau sur le bouton [Générer le QR Code] pour actualiser ce dernier.
Note 2 : chaque QR Code généré s'accompagne d'un texte d'explication rapide, comme vous pourrez le constater en pré-visualisant le document.
Grâce à cet outil de notre conception, invitez vos clients à consulter votre site internet via un QR Code est désormais facile et rapide. Il ne suffit que de quelques clics pour créer un code et l'imprimer ! Vous limitez ainsi les multiples supports (papier, site web, porte-menus...), vous respectez les gestes barrières et vous générez plus de trafic sur votre site !
Pour terminer
- Un QR Code requiert une connexion internet ou au réseau 3G / 4G pour pouvoir être scanné depuis un smartphone. Si les réseaux 3G / 4G ne sont pas bien captés là où vous vous situez, pensez à indiquer le code wifi de votre réseau interne à vos clients.
- Un QR Code n'a de réel intérêt que s'il peut être imprimé et apposé sur un support.
- Les applications smartphone conseillées pour scanner un QR Code :
- sur un appareil Apple, l'utilisateur peut scanner un code depuis l'application "Appareil photo" nativement insallée.
- sur un appareil Android, nous vous conseillons l'application gratuite. "QR Droïd".